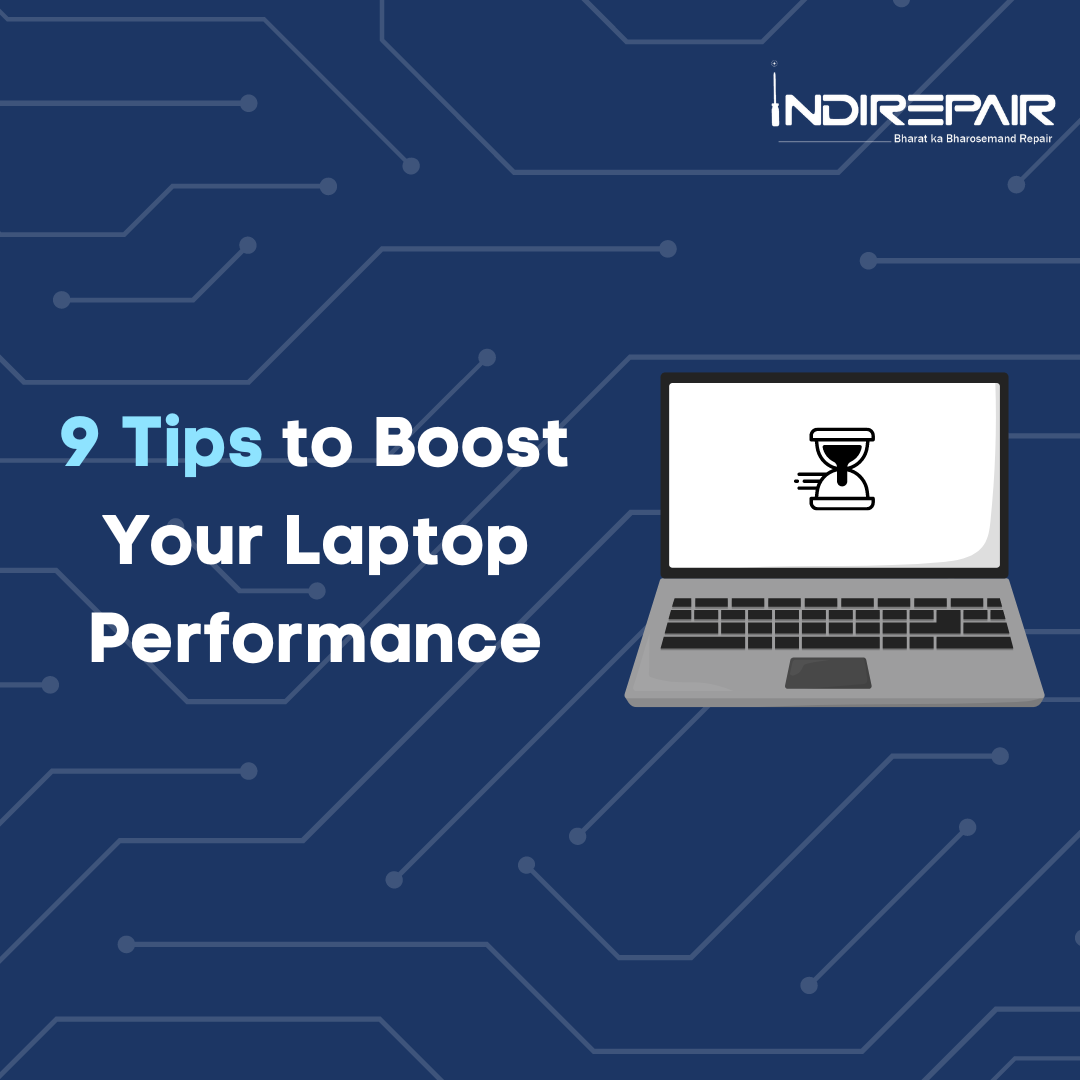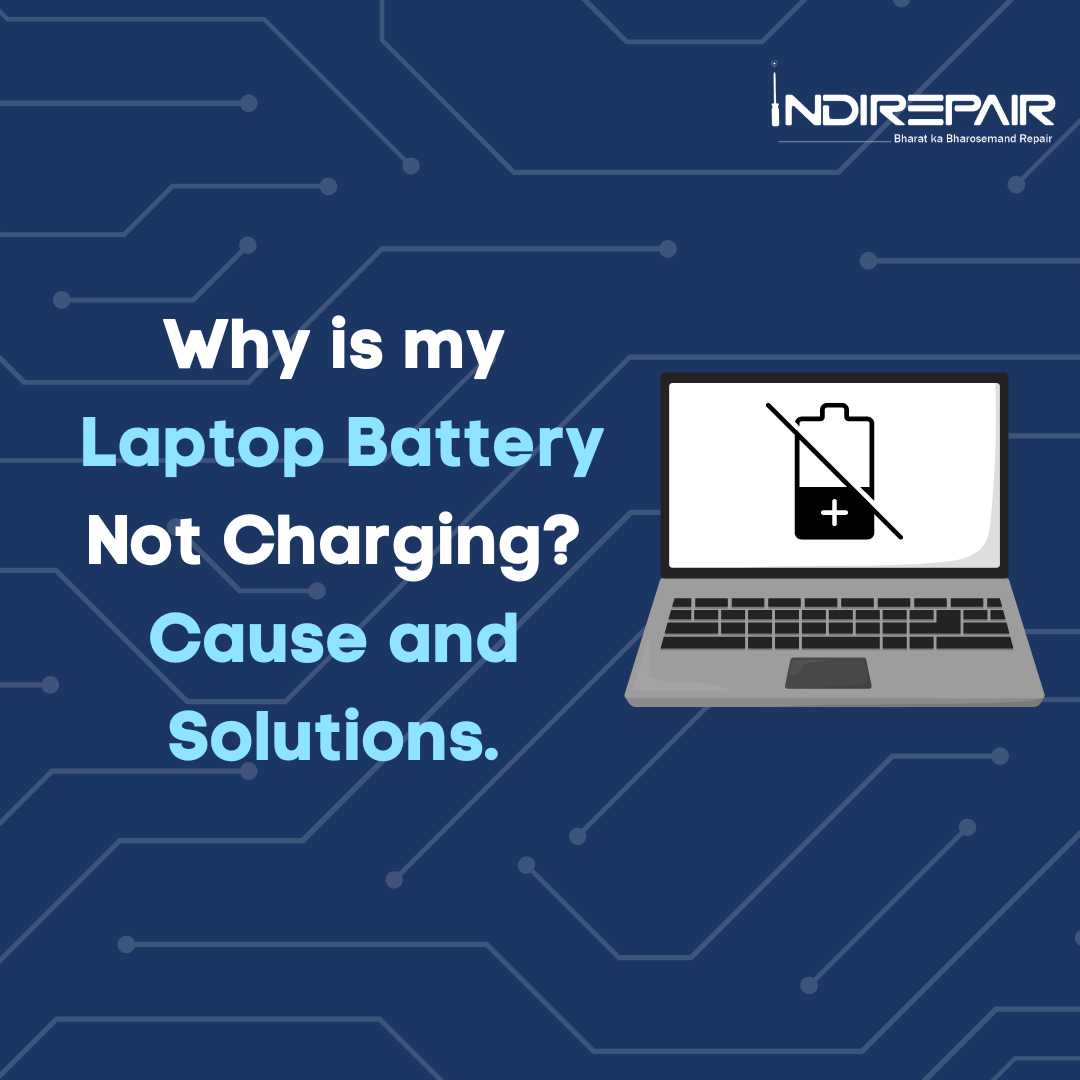In today’s digital era, a laptop is more than just a tool — it’s a part of our day to day life. Whether you are attending a meeting, playing video games, working on an important project, or simply browsing the web, a slow laptop can hold you back and cause unnecessary frustration. But worry not! Boosting your laptop’s speed is easier than you might think. In this post, we will go through 9 easy tips to help you improve your laptop’s speed, allowing you to focus on what truly matters.
Why is my laptop so slow?
Laptops can slow down for various reasons, follow this step-by-step guide to understand why your laptop is slow and how you can resolve some of the issues your device might be facing.
PS: It may take some troubleshooting to figure out what the issue is.
1. Identify resource-heavy programs.
To boost the performance of your laptop, start by checking the programs that are currently running on it. These programs can significantly affect the speed and performance of your laptop, as they consume varying amounts of processing power and memory. Some programs are resource-light when idle, while others can be resource-heavy. Finding which programs are resource-heavy is crucial to improving your laptop’s speed.
To see which programs are resource heavy on your laptop:
– Press CTRL+ALT+ DELETE keys at the same time.
– Select Task Manager.
– On the Processes tab, you can see the processes that are currently open and the amount of cpu, memory and disk each is using.
– You can close the programs that you aren’t using to reallocate the resource to the programs you are using.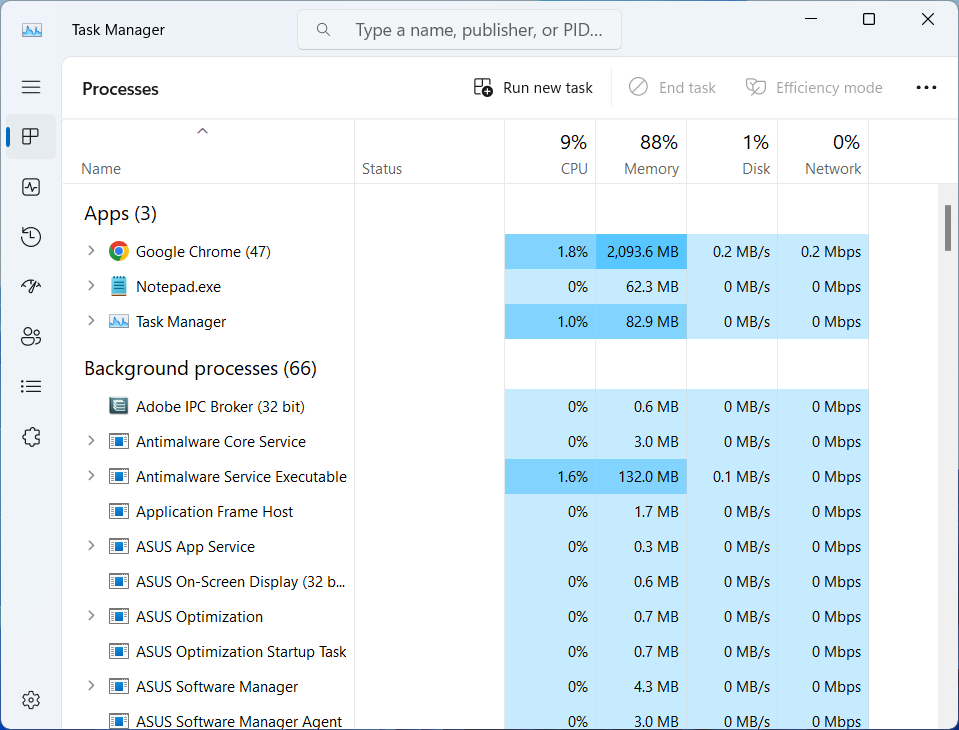
2. Prevent start-up programs.
Laptops often have programs that automatically launch in the background when you boot up your laptop. These programs are often the ones you use occasionally, so you probably don’t need them to start every time you turn on your laptop.
To stop programs from starting automatically, follow these steps:
– Press CTRL+ALT+ DELETE keys at the same time.
– Select Task Manager.
– Click the Startup tab.
– Look through the list of programs and right click on any you don’t want to start automatically.
– Select Disable.
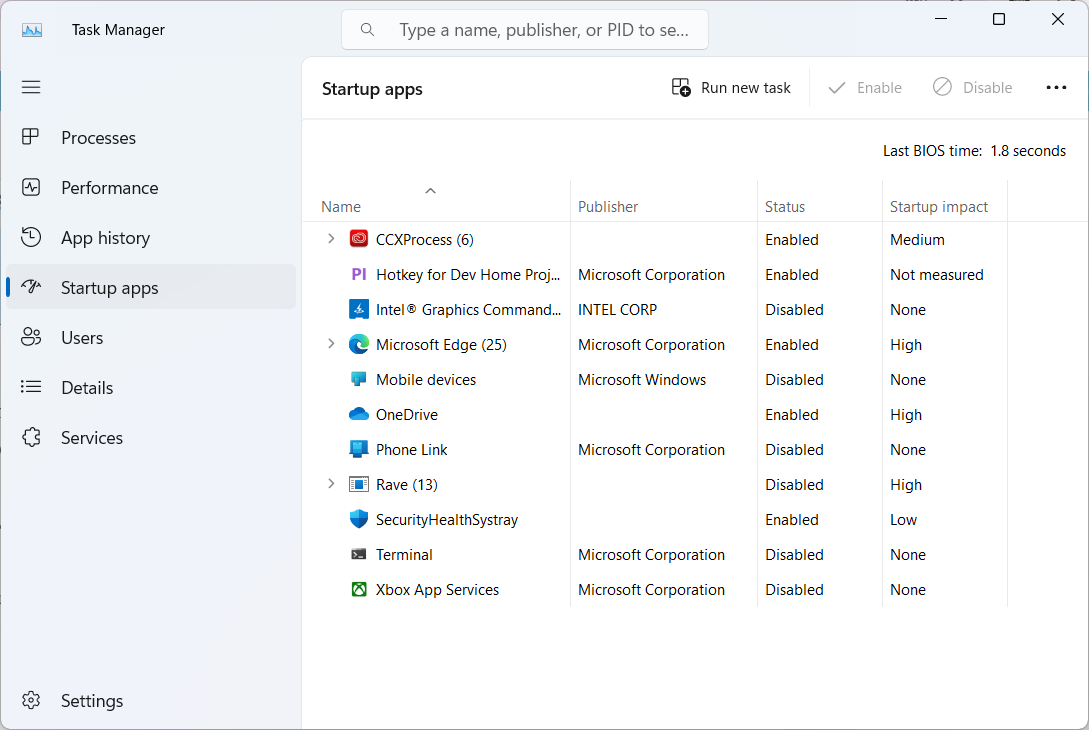
3. Uninstall unused programs.
Many laptops come with pre-installed programs and applications that you might not be aware of. Additionally, you may have downloaded applications that are no longer in use. Removing these programs can help free disk space, enabling your system to locate the files you need to more efficiently
To uninstall programs on a laptop, follow these steps:
– Open the Control Panel.
– Navigate to Programs and Features.
– Right click on the program that you want to remove and select uninstall then follow the steps
NOTE: Your laptop won’t show uninstall options for programs that are necessary to run the system.
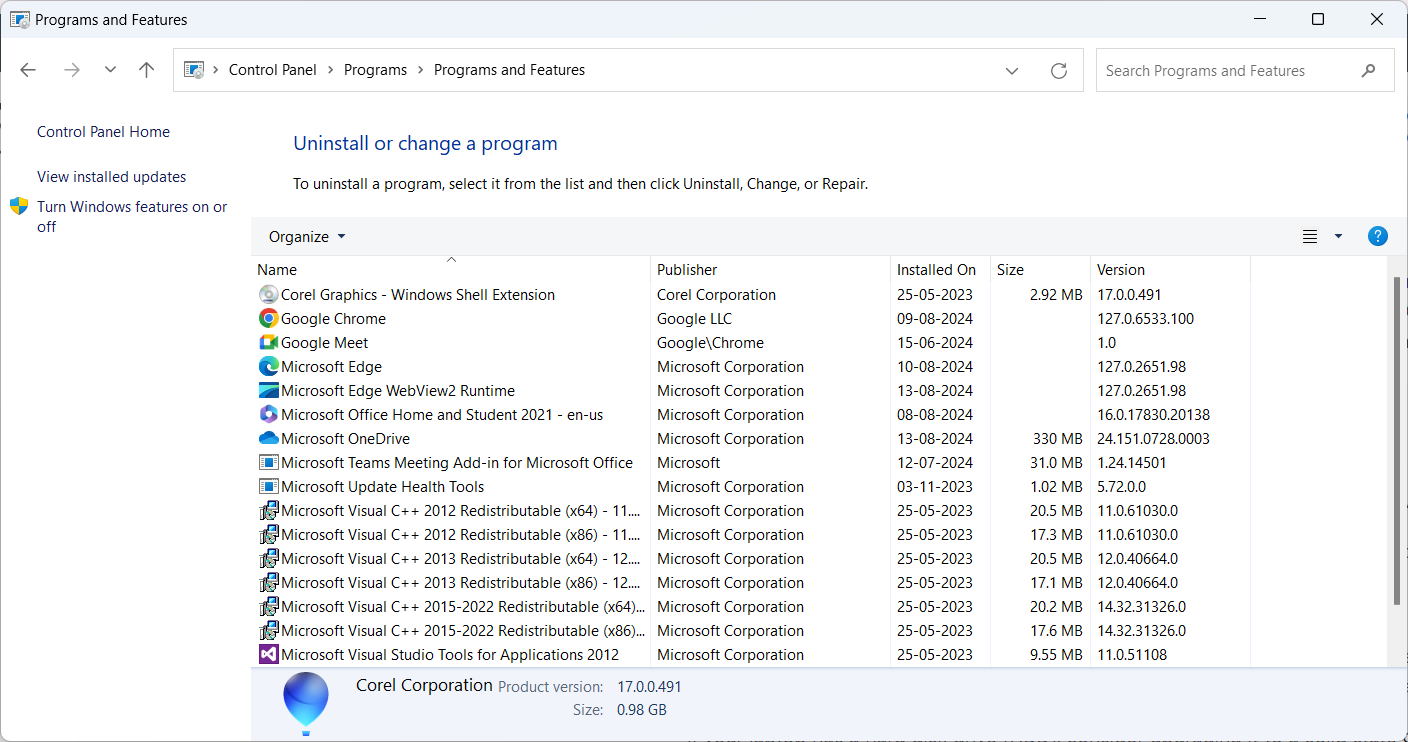
4. Find out if you need more storage.
Storage is the crux of a laptop, directly influencing its speed and performance. The processor retrieves files from the storage drive to perform tasks efficiently.
If your laptop is equipped with a Hard Disk Drive (HDD), consider upgrading to a Solid State Drive (SSD). An SSD improves performance, increasing the task speed up to 6 times. This is because SSDs use flash memory rather than moving parts found in HDDs, which allow for faster file retrieval.
Even if your laptop already has a SSD, upgrading to a larger capacity may be beneficial, particularly if you are frequently receiving notifications about low storage.
To find out how much storage your laptop has:
– Navigate to your Laptop Settings.
– Select System.
– Followed by Storage.
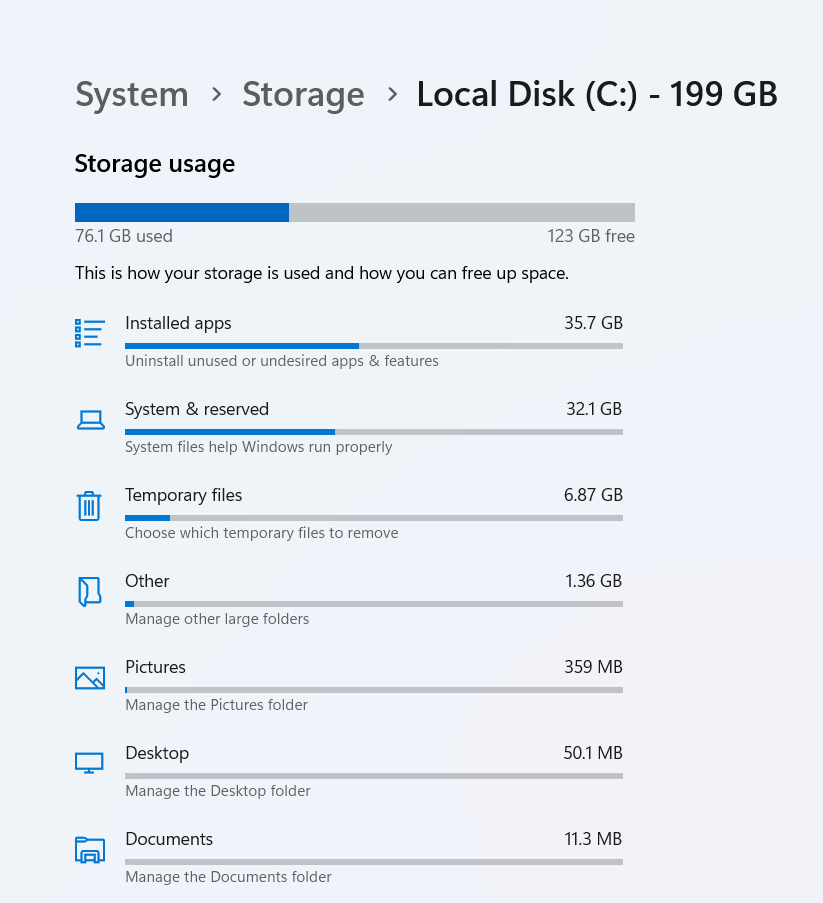
You will get a summary of the available free space and identify which file types are consuming the most storage capacity. If your available space is limited, you might consider either deleting unnecessary files or upgrading to a drive with a greater storage capacity.
5. Add an external drive.
If upgrading your internal storage is not an option at the moment, adding an external SSD is a quick and straightforward solution to expand your storage capacity. External SSDs connect to your laptop via a USB cable, providing additional space almost instantly.
An external SSD can enhance your laptop’s performance by offloading data from the internal drive, thereby allowing the system to retrieve files more swiftly and efficiently. They are particularly useful for those who frequently travel and need to access files across multiple devices.
6. Check if you need more memory.
The amount of RAM (random access memory) in your laptop plays a crucial role in determining its overall performance. Increasing your RAM can significantly enhance the speed and efficiency of your system.
Laptops with insufficient RAM may struggle with even basic tasks, leading to solver performance and reduced responsiveness. Upgrading your RAM can quickly improve system speed and performance.
Follow these steps to see how much RAM is in your laptop:
– Press CTRL+ALT+ DELETE keys at the same time.
– Select Task Manager.
– Open the Performance tab and open the Memory window.
– You will see how much RAM is in use and how much is available. The overall RAM capacity is in the top right corner.
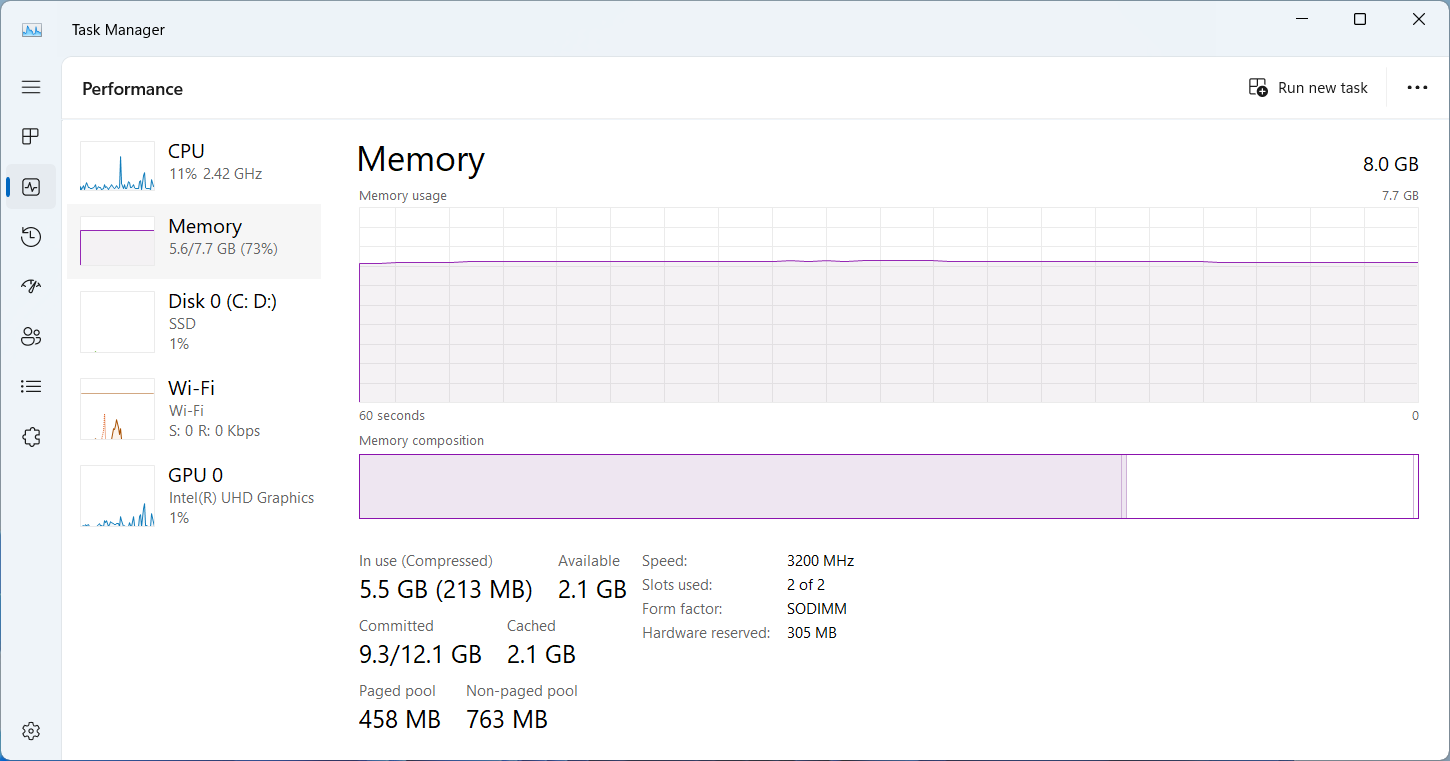
While determining the exact amount of RAM your laptop needs can be challenging, if the available memory is consistently below 25% of the total, an upgrade may be advisable.
7. Clean your disk.
Cleaning your disk will remove unnecessary files that can be safely deleted, including temporary files and those in the Recycle Bin.
To perform a disk clean, follow these steps:
– Type Disk Clean Up in the search box on the taskbar.
– Open the Disk Clean up app.
– Select the drive you want to clean. It is usually the C: drive.
– Under files to delete, select the file types you’d like to remove, or click on a file type to see a description.
– Once you’ve check the boxes for all the files you’d like to remove, click OK.
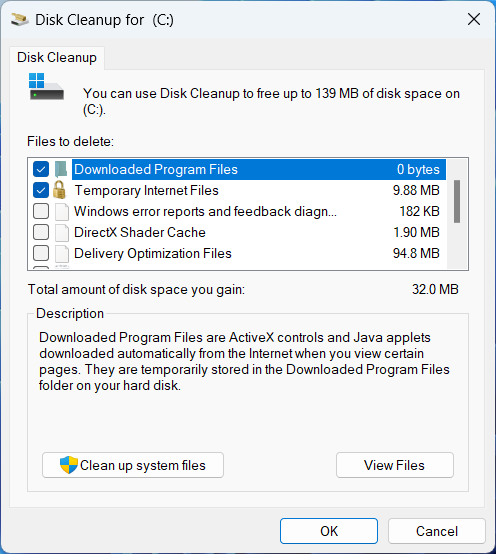
8. Clean your laptop.
Some laptops experience slowdowns due to dust accumulation, and one of the most commonly overlooked methods to improve performance is simply cleaning the device.
When dust gathers in the fan, it hinders airflow and can cause the laptop to overheat. In response, the system may automatically reduce performance to maintain a cooler temperature. In addition to wiping down the keyboard and exterior, you can use compressed air to clean dust from the fan vents.
9. Restart your laptop regularly.
While leaving your laptop on is convenient, it can consume a significant amount of memory resources. Regularly restarting your laptop helps close programs running in the background that you may have forgotten about. Secondly, restarting clears the memory cache and initiates any updates or patches that require a reboot.
Be sure to restart correctly:
– Open the Start menu.
– Select Power, followed by Restart or Shut down.
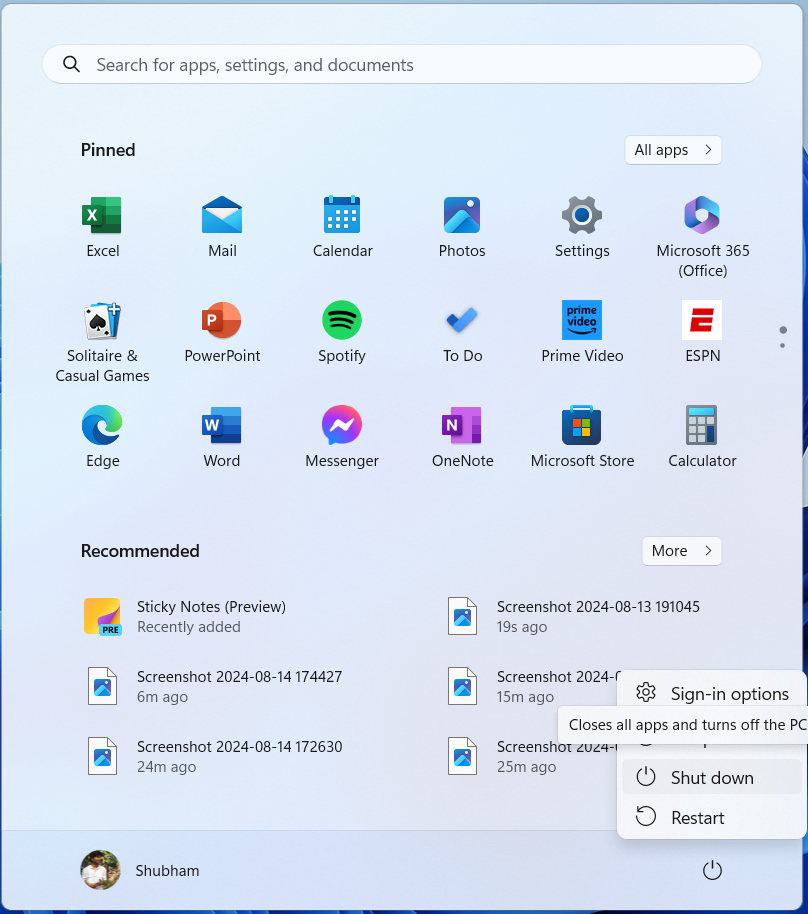
CONCLUSION
Waiting on a slow laptop can be frustrating, and the lost time quickly bundles. Luckily, you don’t need to make significant changes to improve your laptop’s performance. A few simple, adjustments can yield immediate and lasting improvements.
If the steps outlined in this guide do not sufficiently enhance your laptop’s speed, it may be advisable to consult a technician or consider a replacement.