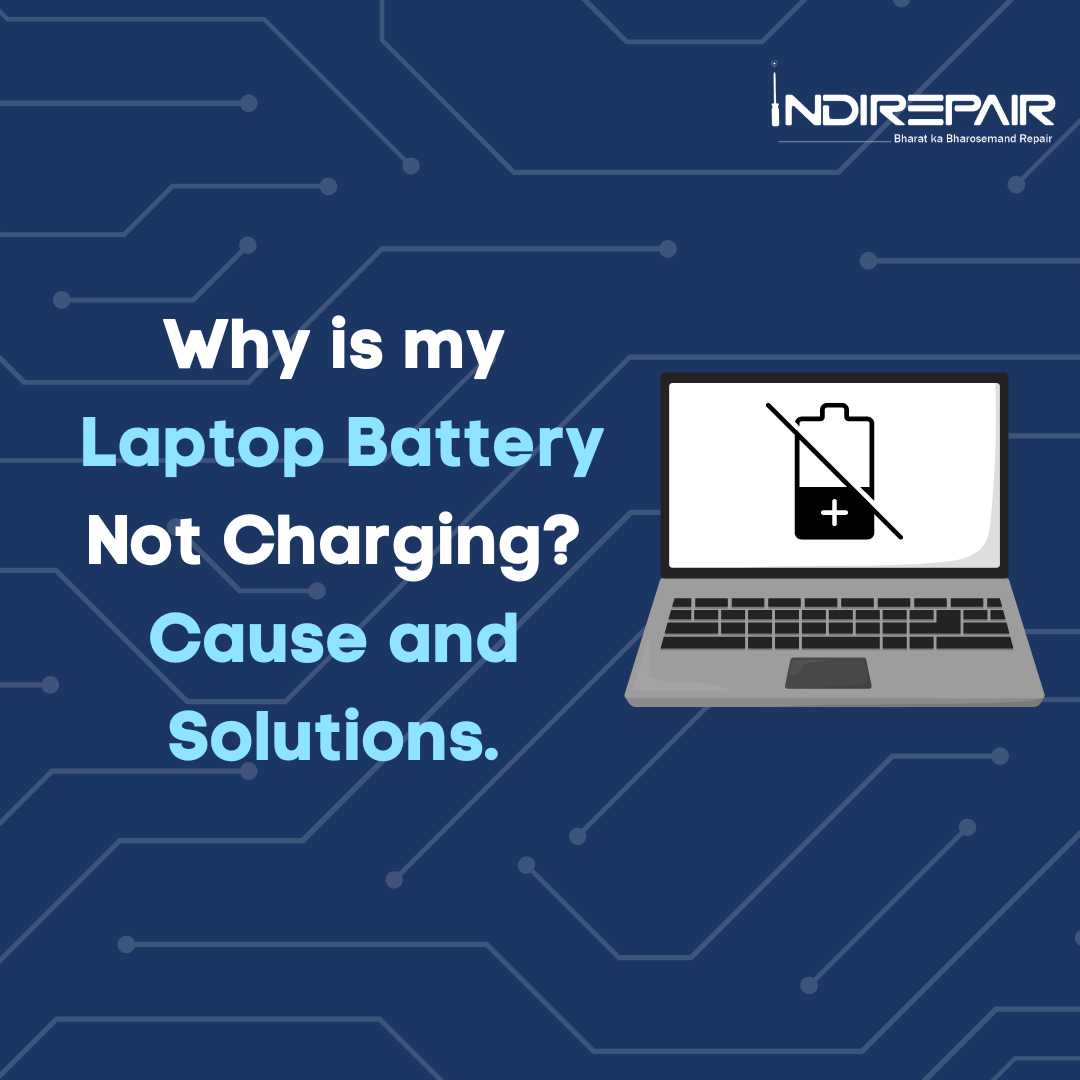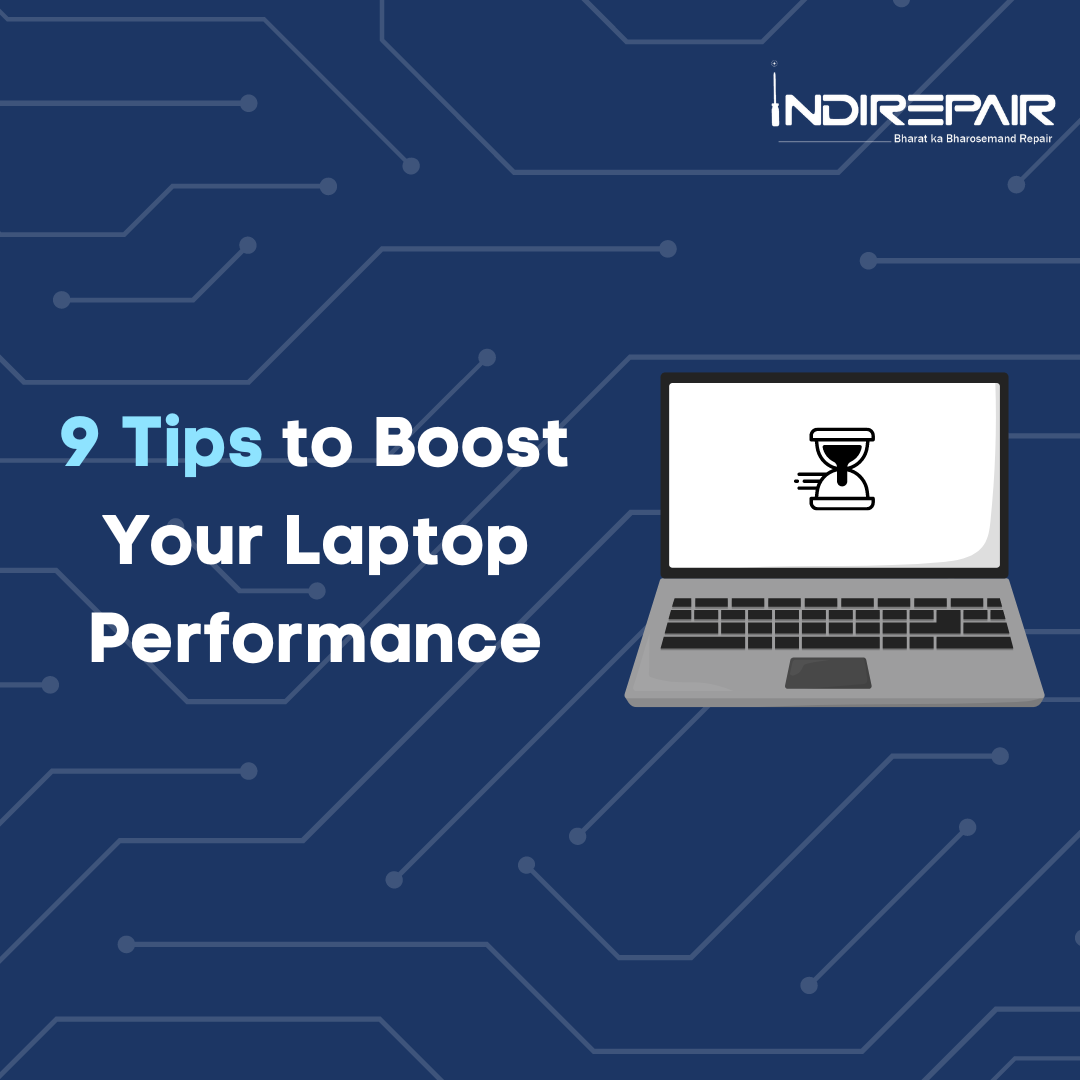The Backspace key is one of the most frequently used keys on a keyboard. Whether you’re correcting a typo, deleting unnecessary text, or navigating in a browser, its functionality is crucial. However, many users face issues with backspace key not working in Word, Chrome, or Windows. If you’re dealing with a backspace key not working, this guide will help you identify the cause and fix it efficiently.
<h2> Common Reasons Why Backspace Isn’t Working </h2>
Before diving into the fixes, let’s look at some possible reasons why your backspace key is not working:
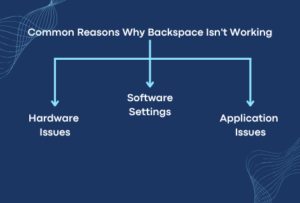
<h3>1. Hardware Issues</h3>
i. Dust or debris under the key – Accumulated dirt can block the key from working property.
ii. Faulty keyboard – A damaged keyboard due to wear and tear or physical impact.
iii. Loose cable connections – If you’re using an external keyboard, the connection might be loose or faulty.
<h3> 2. Software or Setting Issues </h3>
i. Incorrect keyboard settings – Language setting or accessibility features can affect key functionality.
ii. Sticky/Filter keys enabled in Windows – These accessibility features can interfere with normal keyboard behavior.
<h3> 3. Application-Specific Problems</h3>
i. Microsoft Word settings preventing backspace – Certain Word settings may cause backspace keyboard not working.
ii. Chrome browser disabling backspace navigation – Newer versions of Chrome no longer allow backspace to navigate back.
<h3>4. Driver or System Issues.</h3>
i. Outdated or corrupt keyboard drivers – A software issue with drivers can stop the key from working.
ii. Operating system bugs or updates causing problems – A recent update may have introduced a bug affecting keyboard input.
<h2> How to Fix Keyboard Backspace Key Not Working?</h2>
<h3> A. General Fixes for All Device </h3>
<h4> 1. Check if the Keyboard in Physically Damaged </h4>
i. Test the backspace key in multiple applications (Notepad, Word, Browser, etc.).
ii. Connect an external keyboard to check if the issue is with your keyboard or system.
<h4> 2. Clean the Keyboard</h4>

i Use compressed air to remove any dirt from underneath the keys.
ii. For mechanical keyboards, remove the keycaps and clean the area using a brush.
<h4>3. Restart Your Laptop </h4>
i. If your backspace keyboard is not working, a simple restart can fix minor glitches and software conflicts.
<h3> B. Fixing Backspace Key Not Working Windows 10 and 11 </h3>
<h4> 1. Disable Sticky & Filter Keys </h4>
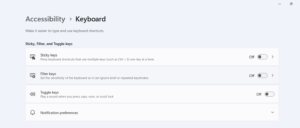
Step 1: Click on the Start menu and select Settings (gear icon).
Step 2: In the Settings windows, find the click on Accessibility from the left-hand menu.
Step 3 Scroll down to the Interaction section and select Keyboard.
Step 4: In the Keyboard settings, find the Sticky & Filter keys option and toggle it Off.
<h4> 2. Update or Reinstall Keyboard Drivers </h4>
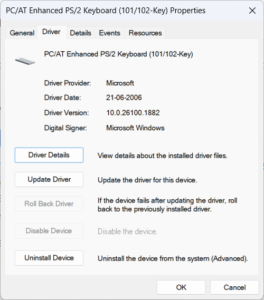
Step 1: Click on the Start menu and select Device Manager.
Step 2: Once opened → Select the Keyboard option.
Step 3: A small screen will pop up, navigate to the Driver.
Step 4: Select the Update Driver.
Step 5: If updating doesn’t work, select Uninstall device and restart your computer to reinstall drivers automatically.
<h4> 3. Check for Windows Updates </h4>
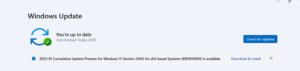
Step 1: Click on the Start menu and select Settings (gear icon).
Step 2: Navigate to Windows Update.
Step 3: Click Check for updates and install any pending updates.
<h3> C. Fixing Backspace Not Working In Word </h3>
<h4> 1. Checking Editing Restrictions </h4>
Step 1: Open Microsoft Word.
Step 2: Click File > Options > Advanced.
Step 3: Ensure that Typing replaces selected text is enabled.
<h4> 2. Try Using a Different Keyboard Layout </h4>
Step 1: Click on the Start menu and select Settings (gear icon).
Step 2: In the Settings window, click on Time & Language.
Step 3: Scroll down and select Language & Region.
Step 4: Under the Preferred Languages section, click on your current language (e.g., English (United States)).
<h3> D. Fixing Backspace Key Not Working in Chrome </h3>
If your backspace is not working in chrome, the following troubleshooting might help:
<h4> 1. Enable Backspace for Navigation </h4>
Step 1: Type chrome://flags/#enable-backspace in the address bar.
Step 2: Enable the Backspace Key to go back option.
<h4> Clear Cache and Reset Chrome </h4>
Step 1: Go to Settings > Privacy & Security > Clear Browsing Data.
Step 2: Reset Chrome from Settings > Advanced > Reset and Cleanup.
<h3> E. Fixing Chromebook Backspace Not Working </h3>
i. On a Chromebook, use Alt+Backspace to delete text.
ii. Reset the Chromebook by going to Setting> Advanced> Reset Setting> Powerwash.
<h2> When to Replace the Keyboard </h2>
If your backspace is not working even now, your keyboard may be physically damaged and beyond basic troubleshooting. In that case, a keyboard replacement may be necessary, consider:
i. Replacing the keyboard if it’s a laptop.
ii. Buying an external keyboard for desktop users.
iii. Checking warranty options if the device is still covered.
<h2> CONCLUSION </h2>
The backspace key not working can be an annoying issue, but in most cases, it’s fixable with some troubleshooting. Try the above solution step by step to resolve the issues. If the problem persists, consider a keyboard replacement or seek expert assistance from IndiRepair for a reliable fix.